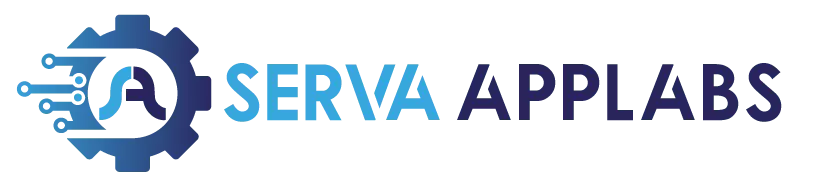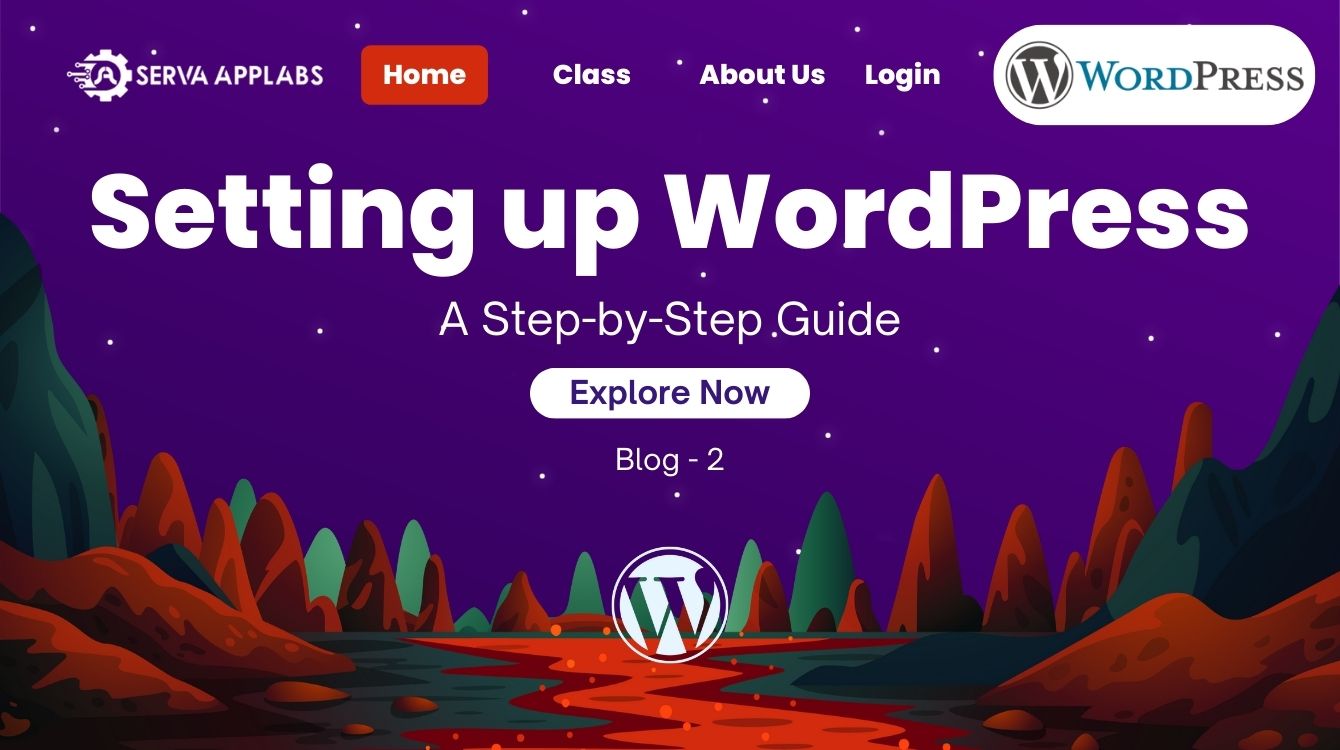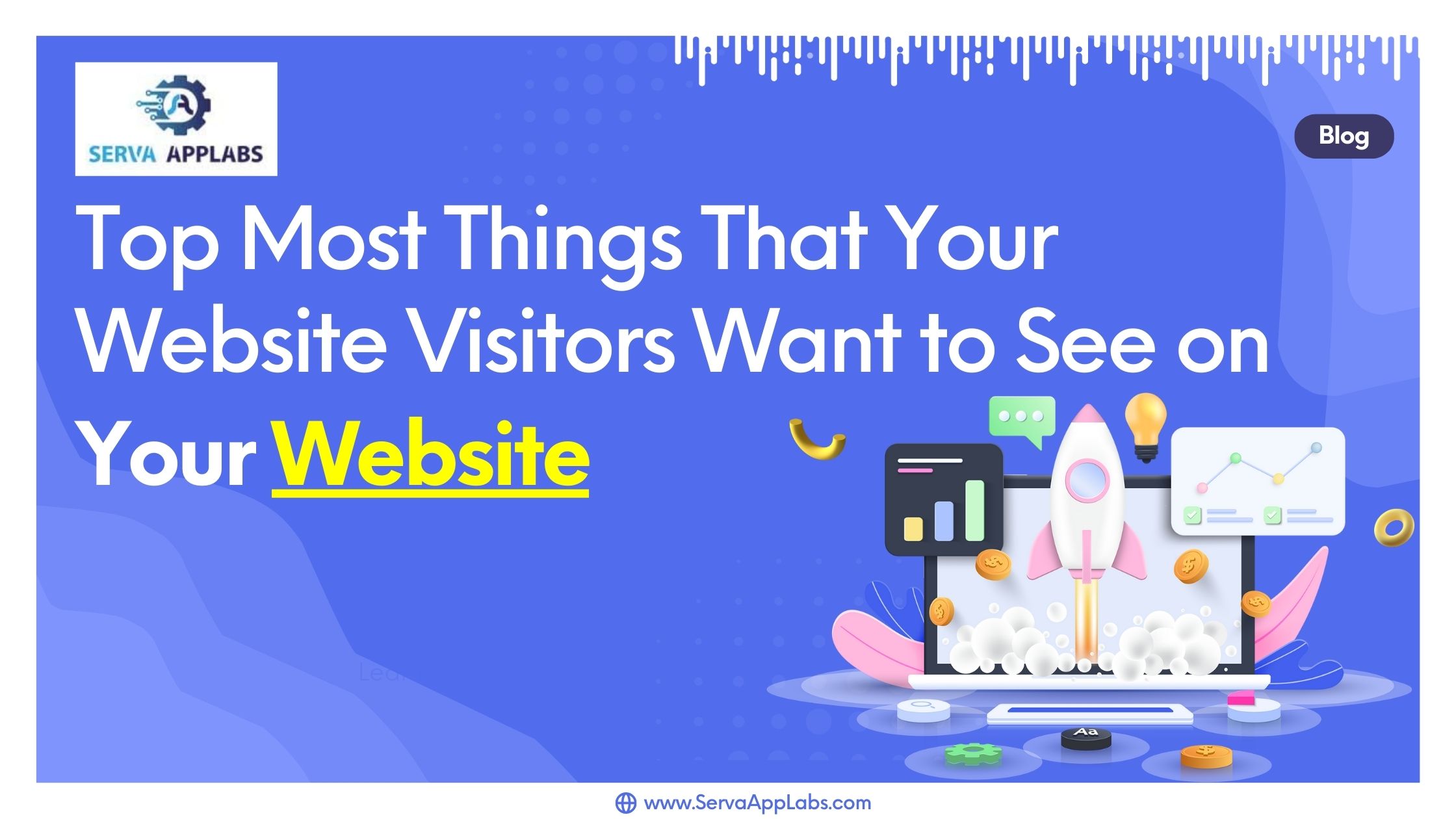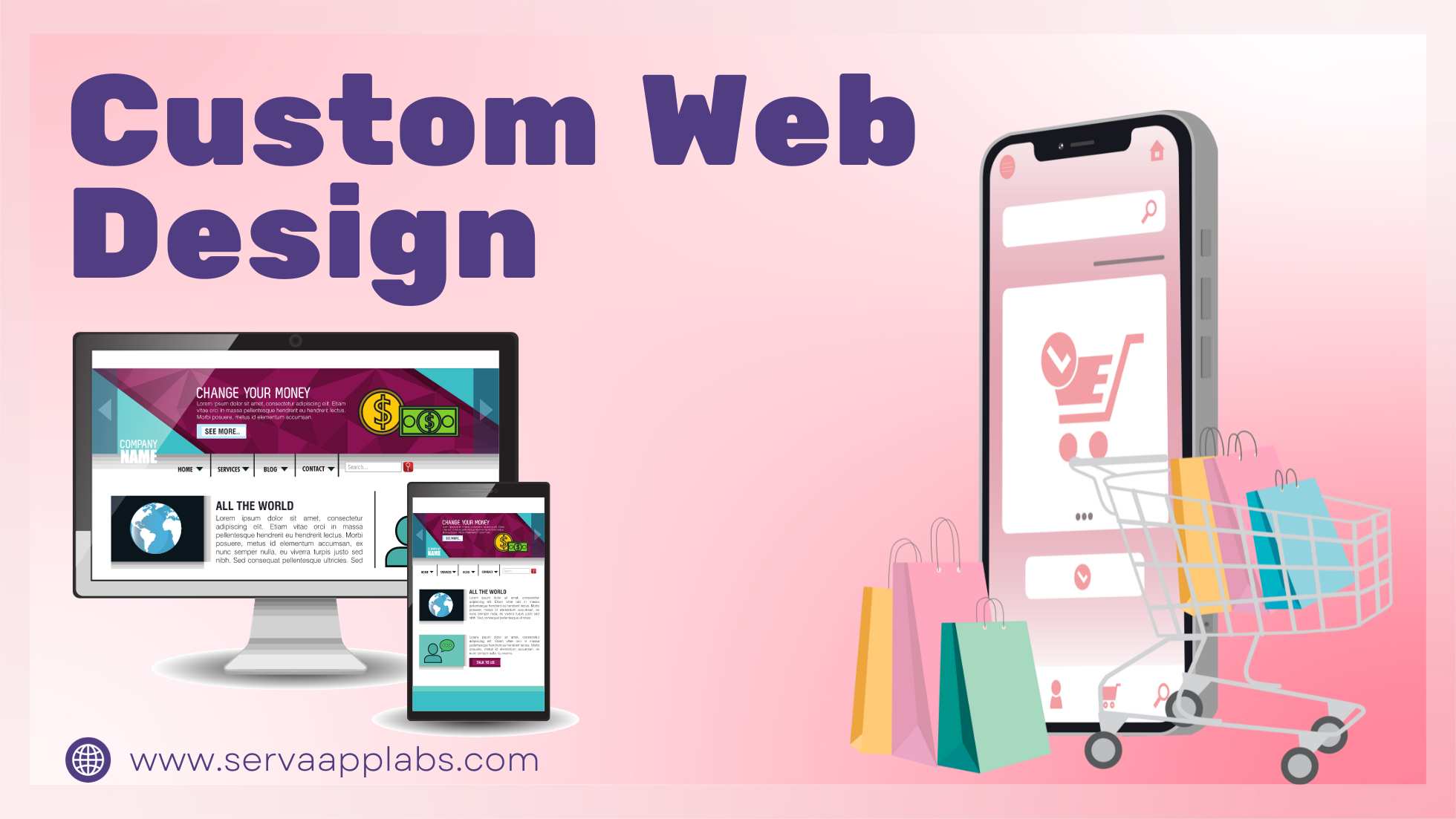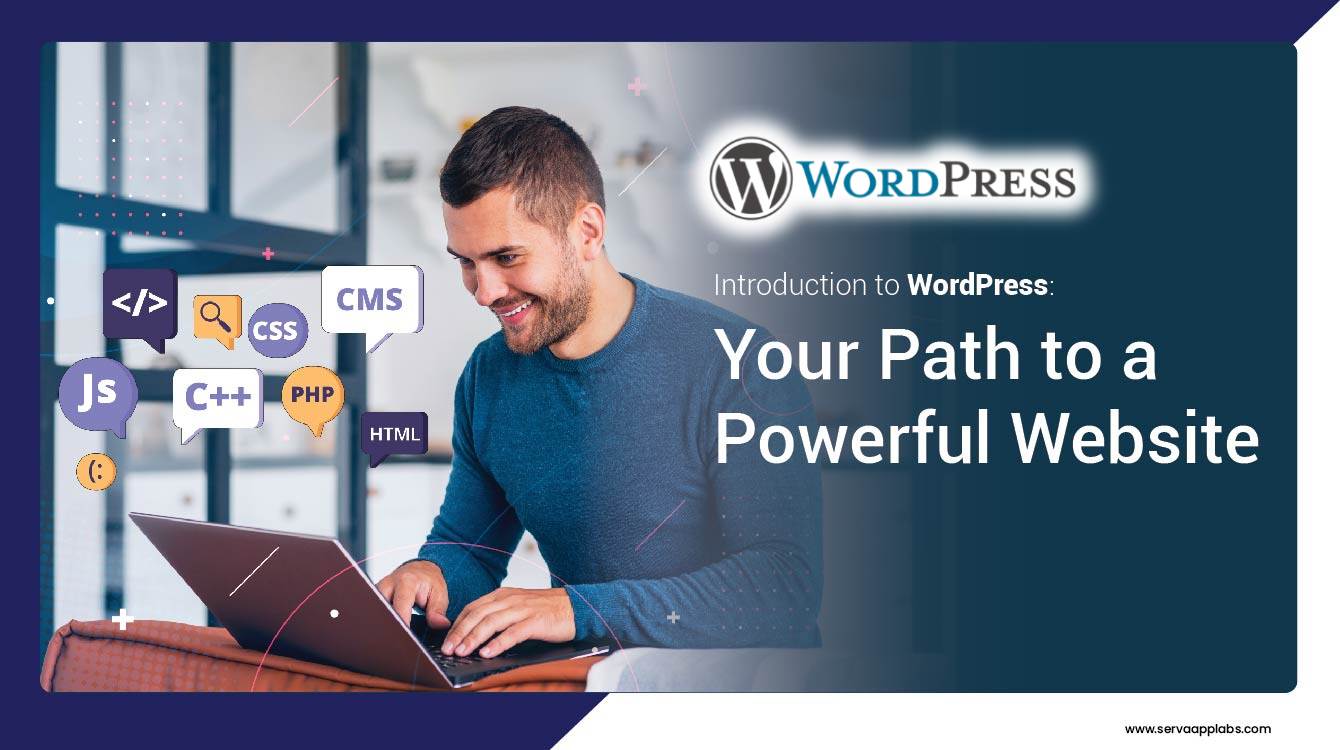Welcome back to our WordPress series! In our previous article, we introduced you to the power and versatility of WordPress. Now, it’s time to roll up our sleeves and get started on your WordPress journey. This post will walk you through Setting Up WordPress website.
Step 1: Select a Domain Name and Hosting Service to Setting Up WordPress
The first crucial decision you’ll make is choosing a domain name for your website. This is your web address (e.g., www.servaapplabs.com) and will be a critical part of your online identity. Here are some tips:
- Keep it simple and memorable.
- Avoid using special characters or hyphens.
- Choose a domain extension that suits your content (e.g., .com, .org, .net).
Next, you’ll need a hosting provider. Hosting serves as the repository where your website’s files and data are stored and made available for access on the internet. Look for a reputable hosting provider that offers features like:
- Reliable uptime and server speed.
- One-click WordPress installation.
- Good customer support.
Some popular hosting providers for WordPress include Bluehost, SiteGround, and WP Engine.
Step 2: Install WordPress
Once you’ve chosen your domain and hosting provider, it’s time to install WordPress. Most hosting providers offer a simple one-click installation process. Here’s a general overview of the steps:
- Access Your Hosting Control Panel: Log in to your hosting account and access your control panel (usually cPanel).
- Find the “WordPress” or “One-Click Installer”: Most hosting panels have an icon or link labelled “WordPress” or “One-Click Installer.” Click on it.
- Choose Your Domain: You’ll be asked to choose the domain where you want to install WordPress. Pick your domain from the available options in the drop-down menu.
- Configure Your Settings: Set up your website’s title, description, and admin login credentials. Choose a strong password for security.
- Click “Install”: Once you’ve configured your settings, click the “Install” button.
- Wait for Installation: The installer will do its magic, and WordPress will be installed on your chosen domain.
- Login to Your WordPress Dashboard: You’ll receive your login details. Use them to access your WordPress dashboard. This is where you’ll manage your website.
Step 3: Navigating the WordPress Dashboard
Once you’re inside your WordPress dashboard, you’re in control. The dashboard is the nerve centre of your website, and you’ll use it to:
- Create and manage posts and pages: You’ll create and edit your content in the “Posts” and “Pages” sections.
- Customize your website: Under “Appearance,” you can change your website’s theme, customize its colours and fonts, and add widgets to your sidebar.
- Install plugins: “Plugins” is where you can add additional functionality to your site, such as contact forms, social media sharing buttons, and SEO tools.
- Manage users: Under “Users,” you can add and manage contributors, authors, and other users who will access your website.
- Adjust settings: In the “Settings” section, you can configure your website’s general settings, like the title, tagline, and permalink structure.
Conclusion
Setting up WordPress is the first crucial step in creating your website. It’s a relatively straightforward process, especially with the help of modern hosting providers that offer one-click installations. Once you’ve chosen a domain, installed WordPress, and familiarized yourself with the dashboard, you can start building your website.
In our next article, we’ll delve deeper into WordPress themes, helping you choose the right one for your website and guiding you through installation and customization.
Stay tuned for more expert guidance and practical tutorials. If you have any inquiries or require support at any stage of the process, please don’t hesitate to contact us.
Read all of the WordPress Tutorials here.